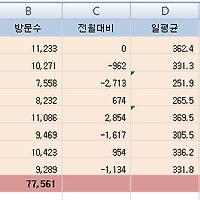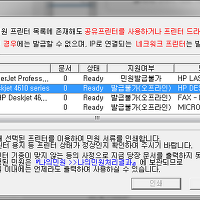오늘 노트북에 CentOS를 새로 설치하려고 하는데, 제 노트북은 불행히도(?) CD-ROM 드라이브가 없습니다. ㅠ.ㅠ (그런데 요즘 나오는 것들은 거의 없죠? ㅎㅎ)
최신 CentOS가 아닌 6.X 버전을 설치해야 하는데, 6.X를 인터넷으로 찾지는 못하고, 책에서 부록으로 준 DVD만 덩그러니 하나 있었습니다.
노트북에서는 DVD를 읽지도 못하는데, 어떡해야 할까요?^^
음 그렇다면 이 DVD를 데스크탑(데스크탑에는 CD-ROM이 있습니다!)을 통해서 ios 이미지 파일로 만든다음 USB 또는 네트워크 공유를 하면 어떨까요?
그럼 iso 이미지 파일은 무엇이고, 어떻게 생성하면 되나요?
아마 요즘 컴퓨터 사용자들은 iso 파일들을 많이 접해보았을 것입니다. (물론 십년전 쯤에도 있었습니다. 있었나? ㅎㅎ)
iso 파일은 CD/DVD 등의 미디어의 표준 이미지 형식의 파일입니다. 가장 많이 쓰이는 형태이며, CD나 DVD같은 광미디어 보다 관리하기가 훨씬 수월합니다. 물리적인 매체를 사용하지 않고, 전자기적으로 존재하는 하나의 파일일 뿐이므로 원하는대로 복사하여 관리할 수 있고, 서버에 올려놓고 관리 및 쉽게 전송할 수도 있습니다.^^
좀 더 정확하게는 ISO 이미지 파일은 국제 표준화 기구(ISO 이름이 같네요)에서 제정한 광학 디스크의 압축 파일 형식을 말합니다. 모든 CD나 DVD를 ISO 파일로 변환할 수 있습니다.
iso 파일 wiki : http://ko.wikipedia.org/wiki/ISO_%EC%9D%B4%EB%AF%B8%EC%A7%80
iso 파일 외에도 MDX, MDF, IMG, BIN 등의 파일들도 있습니다. 예전에 virtual drive인지 virtual cd인지 잘 기억은 안나는데 VCD 확장자를 가진 이미지 파일도 있었던 것 같네요. cdspace라는 것도 있었는데, 확장자가 lcd인 이미지 파일이었습니다.
그럼 이제 iso 이미지 파일을 만들어 보겠습니다.
아주 간단하며, 가장 많이 쓰이고 있는 프로그램 중에 하나인 daemon 프로그램을 사용하여 iso 파일을 만들어 보겠습니다. daemon 은 가상 이미지 파일을 구동시켜 주는 프로그램인데, 가상 이미지를 생성하는 용도로도 사용됩니다.
[Daemon 4.49 받기]
http://file.daum.net/pc/view.html?fnum=389108&cat=2&scat=44
(현재 나온 버전 중에 최신 버전입니다.)
[Daemon 4.20 받기]
http://www.kokh.co.kr/download/DTLite4402-0131.exe
(이건 포스팅을 위해 사용한 Deamon과 동일한 버전입니다.)
1) 데몬을 설치합니다.
* 이미 설치되어 있다면!! 바로 2번!!
2) 데몬 설치가 완료되면 윈도우 우측 하단 트레이에 현재 백그라운드로 동작중인 아이콘들이 모여있는 영역이 있습니다.
위의 빨간색 네모 박스 내에 보이는 아이콘이 데몬 아이콘 입니다.
3) 데몬 아이콘에 마우스 커서를 두고, 오른쪽 버튼을 클릭합니다.
* 컨텍스트 메뉴가 뜨는데, 여기서 디스크 이미지 메뉴를 선택합니다.
4) 디스크 이미징 다이얼로그가 뜹니다.
* 다이얼로그가 뜨고 조금 기다리면 장치와 읽기 속도가 표시됩니다. 현재 데스크탑에 설치된 CD-ROM 드라이브를 검색하여 선택 가능한 장치와 해당 장치의 가능한 읽기 속도를 표시하여 줍니다.
※ 저는 E드라이브에 CentOS DVD를 넣어 놓은 상태입니다.
※ 한가지 주의드리고 싶은 점은 읽기 속도인데, CD-ROM이 지원하는 최대 읽기 속도를 선택하는 것보다는 3/4 또는 1/2 정도의 속도를 선택하여 변환 작업을 수행하는 것을 권장합니다. 최대치로 하는 경우 속도는 빠르지만, 안정성 문제로 종종 전환 중에 실패하는 경우가 발생하기도 하기 때문입니다.
* 대상 이미지 파일의 우측 브라우즈(...) 버튼을 클릭하여 iso 파일을 저장할 폴더와 파일명을 설정합니다. 기본으로 mdx파일로 설정되어 있는데, 파일 형식을 iso 로 변경한 후, 파일명을 설정하면 됩니다.
* 이제 모든 설정이 완료되었으니, [시작] 버튼을 클릭합니다.
5) DVD disc에 있는 내용을 iso 이미지 파일로 변환합니다.
아래 이미지는 변환 중의 스크린샷 입니다.
6) iso 이미지 파일 생성이 완료되었습니다.
* 디스크 이미지 생성 성공! 이라는 메시지가 떴으면 정상적으로 파일이 생성된 것입니다. [닫기] 버튼을 클릭합니다.
7) iso 파일이 정상적으로 생성됨을 확인하였습니다.
이제 위의 파일을 네트워크를 통해서 또는 USB등을 통해서 노트북으로 전달해 주면 됩니다.
저는 생성한 CentOS ISO파일을 가지고, 노트북에 전송하여 CentOS를 잘 설치했습니다.^^
'개발&컴퓨터 > 컴퓨터활용' 카테고리의 다른 글
| 크롬 팝업해제 또는 팝업설정하기 (0) | 2016.06.25 |
|---|---|
| 아웃룩 참조와 숨은참조의 차이점은? (0) | 2016.06.23 |
| [엑셀] 숫자 앞에 증감 화살표 표시하기 (조건부 서식 규칙만들기) (0) | 2015.03.10 |
| [엑셀] 특정 텍스트가 있는 행의 데이터를 일괄 삭제하는 방법. (4) | 2015.02.22 |
| 네트워크 프린터를 로컬 프린터로 등록하기 (주민등록등본 인터넷 발급방법!) (6) | 2015.02.14 |